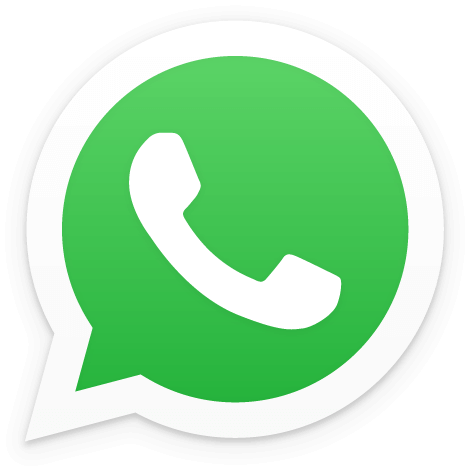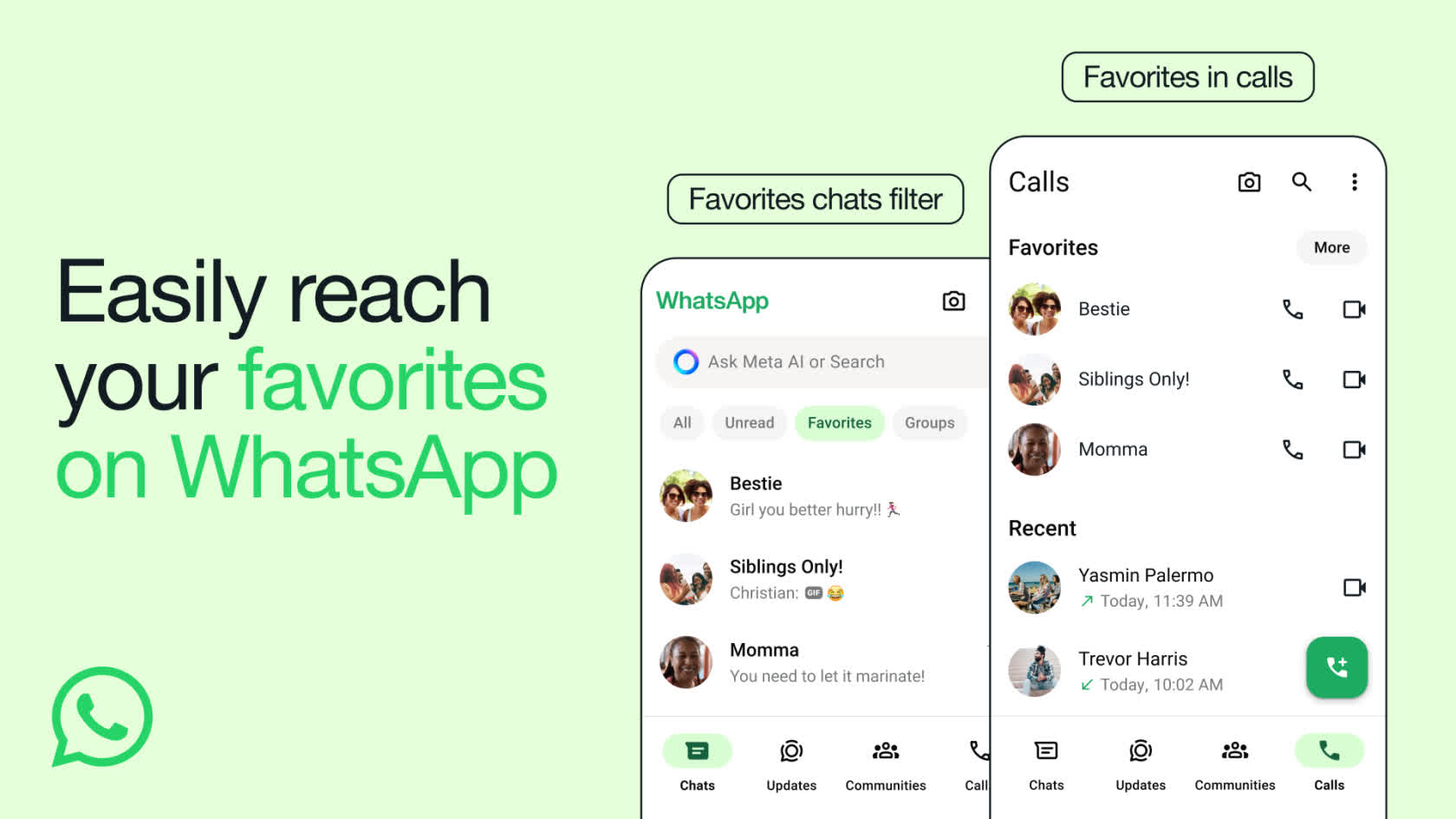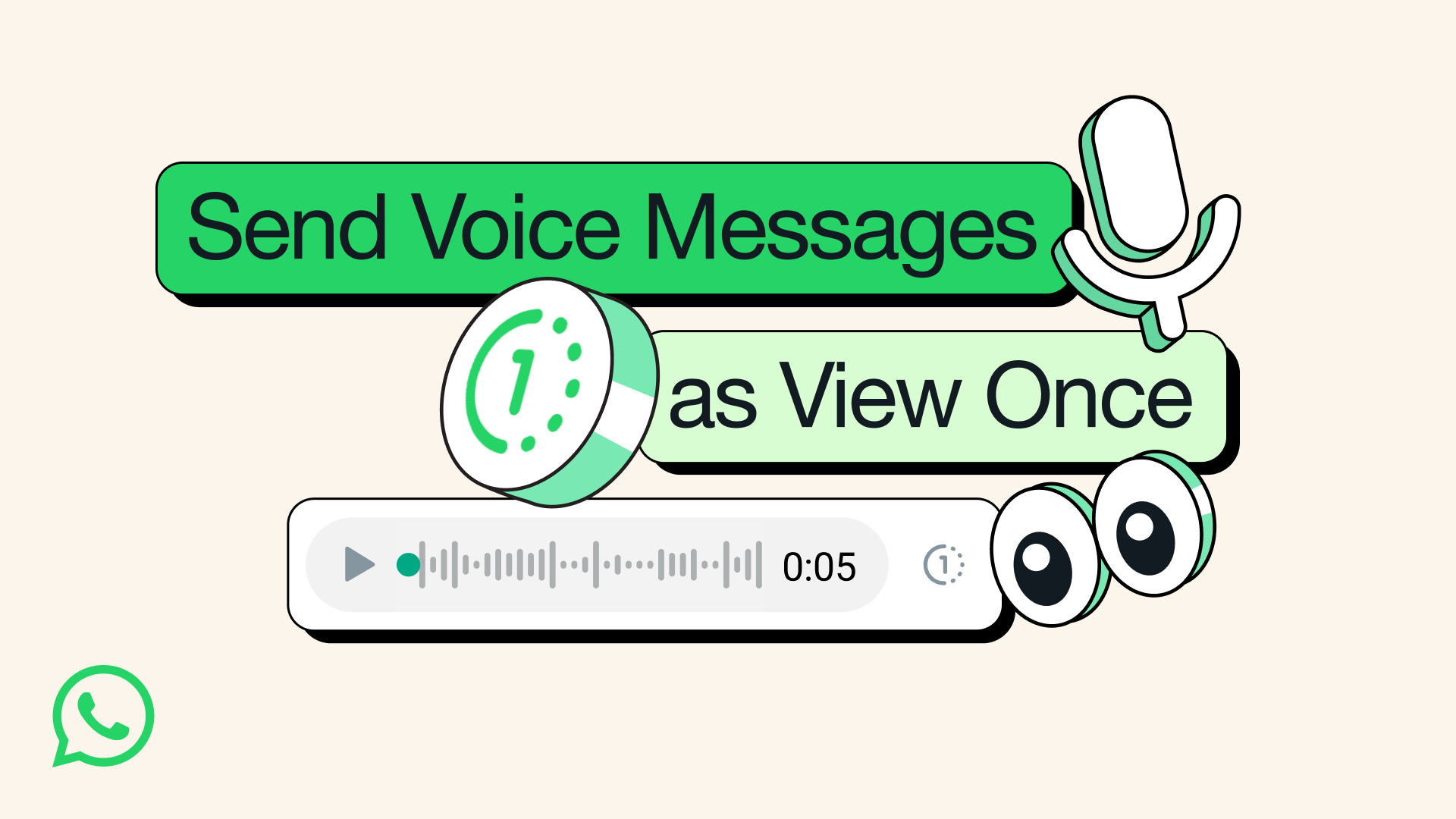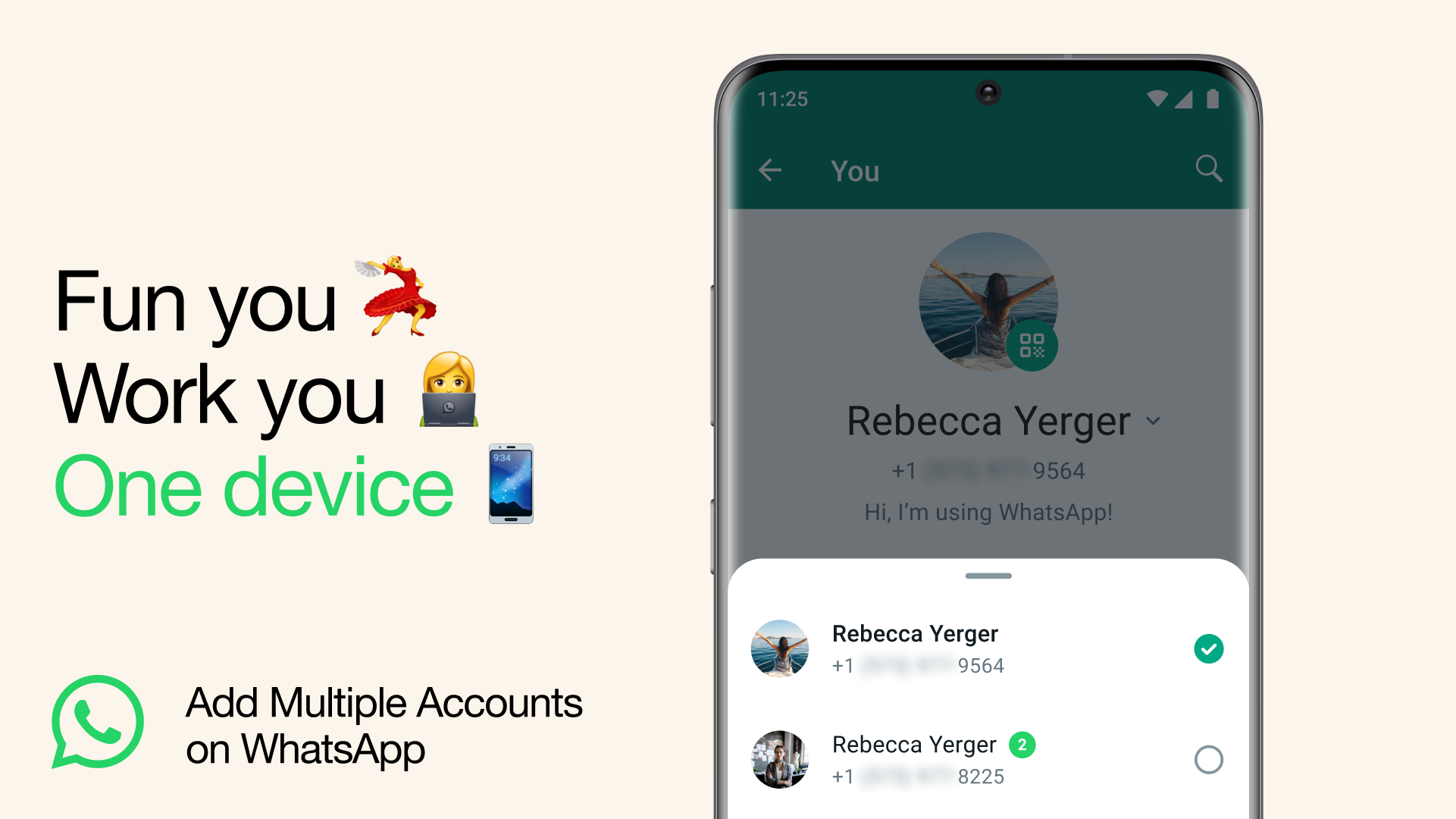WhatsApp for Windows and Mac are extensions of the WhatsApp account on your phone. The messages you send and receive are synced between your phone and computer, and you can see your messages across all devices. Download and install WhatsApp on your computer and you'll also be able to make voice and video calls, and share files with your contacts from your PC and Mac.
Can I use WhatsApp on my computer and phone at the same time?
Yes, WhatsApp web and desktop applications are extensions of the WhatsApp account on your phone. The messages you send and receive are synced, and you can see your messages on all devices seamlessly. You can use up to four linked devices and one phone at a time.
What happens if my phone is offline?
You only need your phone to be online when you register WhatsApp for the first time or pair new devices. After signing up, your phone doesn't need to stay online to use WhatsApp on linked devices, but your linked devices will go offline if you don't use your phone for more than 14 days.
Why use WhatsApp on PC/Mac?
Using WhatsApp on a desktop computer is useful for a variety of reasons. The ability to have a larger screen for messaging, the ability to multitask while still being able to message on WhatsApp, and the ability to send and receive messages even when your phone is not nearby are some of the key benefits. Additionally, it can be more convenient to type on a physical keyboard rather than a small touch screen.
Can I make video calls using WhatsApp Desktop?
Yes, you can make free voice and video calls on WhatsApp desktop using your laptop/PC webcam.
Is WhatsApp secure?
WhatsApp offers end-to-end encryption as a default for all private communication, this includes messages and calls, group and one-on-one chats as well as any photos or files you send.
However, WhatsApp is owned by Facebook which makes many wonder about privacy. More security-conscious users often prefer to use Signal or Telegram for sharing personal or sensitive information.
You can use up to four linked devices and one phone at a time. Each linked device connects to WhatsApp independently while maintaining the same level of privacy and security through end-to-end encryption.
Your phone doesn't need to stay online to use WhatsApp on linked devices, but your linked devices will be logged out if you don't use your phone for over 14 days.
WhatsApp is available for Android and iPhone / iOS.
Features
Keep the Conversation Going
- With WhatsApp Desktop, you can seamlessly sync all of your chats to your computer so that you can chat on whatever device is most convenient for you.
Security by Default
- Some of your most personal moments are shared on WhatsApp, which is why we built end-to-end encryption into the latest versions of our app. When end-to-end encrypted, your messages and calls are secured so only you and the person you're communicating with can read or listen to them, and nobody in between, not even WhatsApp.
Desktop calling
- You can make free voice and video calls to your contacts on WhatsApp Desktop if you have the app installed on your computer.
What's New
- Windows updated to 2.2432.5.0
- macOS version updated to 2.24.14.85
- macOS beta version updated to 2.24.15.76
Meta AI on WhatsApp - Now Multilingual, More Creative and Smarter
As Meta AI continues to improve with new useful features and languages, we're excited to bring this helpful and creative assistant to more countries starting today.
Continued International Expansion
Meta AI can help you with answers, ideas and inspiration. It's now available in 22 countries, with the newest additions rolling out now including Argentina, Chile, Colombia, Ecuador, Mexico, Peru and Cameroon in several new languages including French, German, Hindi, Italian, Portuguese and Spanish with more to come.
Imagine Edit
We are also making it easier to create your ideal image with Meta AI by making it possible to easily change and edit an image, including adding or removing objects within it. To start, type "imagine" to describe your image and then respond to what Meta AI provides by asking it to add, subtract, or animate the image to your liking. Imagine Edit is available in English at first, with more languages coming soon.
Imagine Yourself
If you've ever wondered what you might look like as a superhero, or wanted to try out different hair or outfits - you can now imagine yourself doing just about anything. Simply type "Imagine me" in chats with Meta AI to get started. After a quick set up, you'll be able to add a prompt like "Imagine me in a retro pink and green ski outfit" and Meta AI will generate an image of you in that personalized scene. You can reset or delete your setup photos at any time. This is available in beta in the U.S. for now, with more languages and countries coming soon.
We are excited to continue to share new capabilities and advancements from Meta AI with more and more people on WhatsApp. As always, your personal messages and calls remain end-to-end encrypted, meaning not even WhatsApp or Meta can see or listen to them. The team is working on improving responses to Meta AI rapidly and introduces improvements every two weeks. We would love to hear from you, and see how Meta AI has helped you be more creative and expressive. Tag us on Threads and share what you've imagined.
Choose your favorites on WhatsApp
Focusing on your favorites just got a lot easier on WhatsApp. Starting today, you can quickly find the people and groups that matter most at the top of your calls tab and as a filter for your chats.
Whether it's your family group chat or your best friend, your 'favorites' will be the same across your chats and calls, so you can speed dial them from your calls tab too.
To add to your 'favorites':
- From your chats screen, select the 'favorites' filter, and select your contacts or groups there.
- From the calls tab, tap 'Add favorite' and select your contacts or groups.
- Or, simply manage your 'favorites' in your settings by going to Settings > Favorites > Add to Favorites, and you can reorder them at any time.
We're rolling out to users today, and will be available to everyone in the coming weeks.
Better calling across desktop and mobile
Since we brought Calling to WhatsApp back in 2015, we've continued to improve it with the introduction of group calls, video calls, and multi-platform support.
Today we have several updates that will make calls across your devices even bigger and better, rolling out over the next few weeks:
- Screen sharing with audio: Ideal for watching videos together, now when you share your screen, you can share your audio too
- More participants: Now you can have up to 32 people on a video call across all your devices
- Speaker spotlight: Easily see who's talking with the speaker automatically highlighted and appearing first on screen
We also remain relentlessly focused on audio and video quality, for clearer calls no matter where you are. We recently launched MLow codec which improves call reliability. Calls made on mobile devices benefit from improved noise and echo cancellation, making it easier to have calls in noisy environments, and video calls have higher resolution for those with faster connections. Audio is crisper overall, even if you have poor network connectivity or are using an older device. You can read more about the MLow codec and listen to the difference in audio quality here.
We'll continue making improvements to calling on WhatsApp so you can make the best quality, private calls wherever you are in the world.
Previous Release Notes:
- Moments happen fast, share them faster with video notes.
Voice messages just got more private
We introduced View Once for photos and videos back in 2021 to add another layer of privacy to your messages. Today, we're excited to announce you can now send a voice message that will disappear once listened to.
For reading out your credit card details to a friend, or when you're planning a surprise, you can now also share sensitive information over voice message with added peace of mind. For consistency with View Once photos and videos, View Once voice messages are clearly marked with the "one-time" icon and can only be played one time.
As with all your personal messages, WhatsApp protects your voice messages with end-to-end encryption by default, and View Once is just another example of our continued privacy innovation.
View Once voice messages are rolling out globally over the coming days, and we look forward to your feedback. See more information on how they work here.
Multiple Accounts Coming to WhatsApp
What's better than having a WhatsApp account? Well, of course it's having two.
Today, we're introducing the ability to have two WhatsApp accounts on Android logged in at the same time. Helpful for switching between accounts – such as your work and personal – now you no longer need to log out each time, carry two phones or worry about messaging from the wrong place.
To set up a second account, you will need a second phone number and SIM card, or a phone that accepts multi-SIM or eSIM. Simply open your WhatsApp settings, click on the arrow next to your name, and click "Add account". You can control your privacy and notification settings on each account.
As a reminder, only use the official WhatsApp and don't download imitations or fake versions as a way of getting more accounts on your phone. Your messages are only secure and private when using the official WhatsApp.
How to lock chats in WhatsApp
On Android and iPhone, you can turn on the chat lock feature to password protect your most personal chats. In order to read or send messages, you'll need to unlock your chats using device authentication, such as your phone passcode, Face ID or fingerprint. These chats will be kept separate from your other chats in a Locked chats folder.
- When chats are locked, the notification content and contact are hidden. The notification will show as WhatsApp: 1 new message.
- To help keep media private, you'll have to turn chat lock off to save media to your phone's gallery.
- Group chats and muted chats can also be locked.
- Calls won't be locked. A call from a locked chat contact or group will still appear.
- When you turn on chat lock from your phone, it will lock chats on that phone only. If you have other devices linked to WhatsApp, such as a desktop computer, the chats on those linked devices won't be locked.
- If you use the backup and restore feature on WhatsApp, your locked chats will still be locked once you restore to a new phone. To access your locked chats you will need to have device authentication (fingerprint or Face ID) set up first.
- When you turn on chat lock, the person you're chatting with won't know you've locked the chat.
- If you want to lock an archived chat, you'll need to unarchive it first, then lock it.
Turn on chat lock
You can turn chat lock off or on within the chat's info for each chat you want to lock. If you don't have your device authentication set up yet, such as your phone passcode, fingerprint or Face ID, you'll be prompted to set it up before locking a chat.
How to turn on chat lock:
- Tap chat info > Chat lock.
- Tap Lock this chat with fingerprint or Lock This Chat with Face ID.
- Tap View to see the chat in the Locked chats folder.
View your locked chats
You can view your locked chats in the Locked chats folder.
How to view your locked chats:
- Go to the Chats tab and swipe down.
- Tap the Locked chats folder.
- Confirm your Face ID or touch the fingerprint sensor to unlock.
- Tap the chat to view or send a message.
Turn off chat lock
You can turn off chat lock in the chat's info.
How to turn off chat lock:
- Tap chat info > Chat lock.
- Toggle off and confirm your fingerprint or Face ID.
How to edit messages in WhatsApp
You can edit any message up to 15 minutes after sending, and it'll update for everyone in the chat. Edited messages will have the word "edited" next to the timestamp.
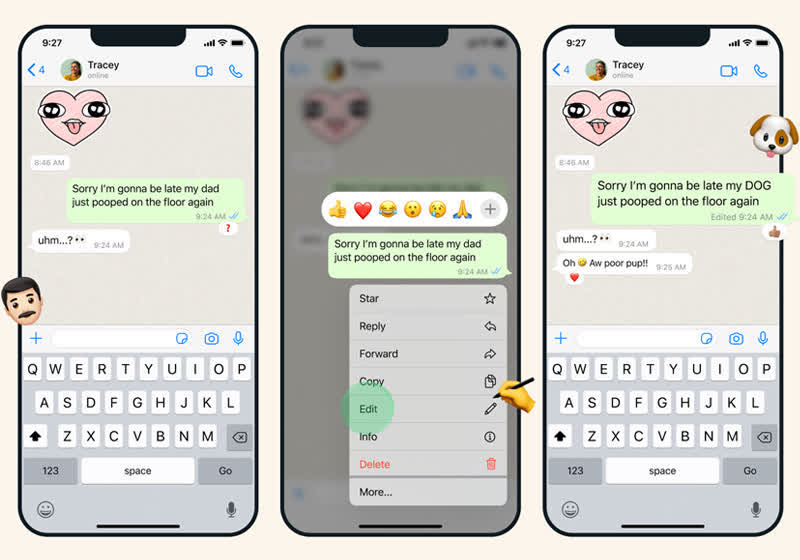
If you aren't on the latest version of WhatsApp you'll see, "This message was edited for everyone in this chat on the latest version of WhatsApp." Update your app to see edited messages.
- Select a message
- Then click Menu (three dots) > Edit message.
- Edit your message.
- Click the checkmark when you're finished with your update.
Note:
- There is a 15 minute time limit for editing messages.
- Editing a message won't send a new chat notification to people in your chat.
- You can't edit photos, videos, or other types of media.
You can edit any message up to 15 minutes after sending, and it'll update for everyone in the chat. Edited messages will have the word "edited" next to the timestamp.
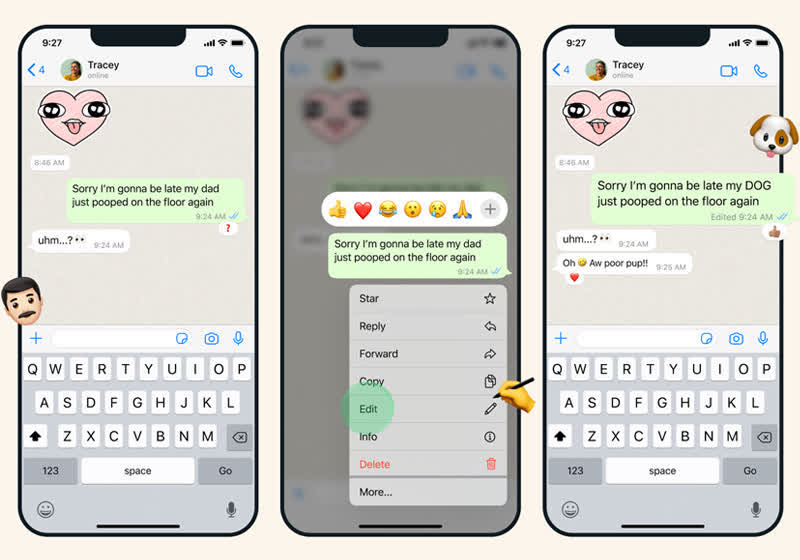
If you aren't on the latest version of WhatsApp you'll see, "This message was edited for everyone in this chat on the latest version of WhatsApp." Update your app to see edited messages.
- Select a message
- Then click Menu (three dots) > Edit message.
- Edit your message.
- Click the checkmark when you're finished with your update.
Note:
- There is a 15 minute time limit for editing messages.
- Editing a message won't send a new chat notification to people in your chat.
- You can't edit photos, videos, or other types of media.